Voici la marche à suivre pour créer une offre d’emploi sur notre site.
CONNEXION AU COMPTE JOBBOOM
- Accédez au site Web Jobboom en vous rendant au www.jobboom.com.
- Sur le haut de la page, un bouton « Espace Employeur » situé à droite vous permettra d’entrer votre numéro de compte Jobboom (Exxxxx) et votre mot de passe afin de vous connecter à votre dossier.

- Cliquez sur le bouton « Connexion » et une fenêtre apparaîtra.
- Entrez votre numéro de dossier (exemple : E11111) ainsi que votre mot de passe dans les champs appropriés, puis cliquez sur « Connexion »

SURVOL DU TABLEAU DE BORD
Cette section passe en revue les principaux menus – ainsi que leurs fonctions – qui vous sont accessibles à partir de la page d’accueil Jobboom (Tableau de bord).

1 – Numéro de compte Jobboom et nom de l’entreprise.
OUTILS
2 – Tableau de bord: Cette option vous permet de revenir à la page principale de votre compte Jobboom (Tableau de bord), peu importe la page où vous êtes dans votre compte.
3 – Alerte Formations : Cette option vous permet de vous créer un profil d’intérêts en formation et de retrouver les programmes de formations que vous aurez sélectionnés pour vous et vos équipes
4 – Historique de diffusion de formation : Vous retrouvez sur cet onglet l’ensemble des formations que vous proposez et diffusez
5 – Créer un poste : Le processus de création de poste débute par cette option.
6 – Diffuser une formation : Le processus de création d’une formation débute par cette option.
GESTION DU COMPTE
Différents menus (tels que « Coordonnées » et « Profil d’entreprise ») vous permettent de modifier les informations de l’entreprise et du contact au dossier, en plus de configurer les informations qui seront partagées avec les candidats lors des affichages d’offres d’emploi.
7 – Forfait : Ce tableau vous montre les ressources restantes dans votre forfait ainsi que sa période de validité.
8 – Préférences : Vous pourrez définir ici les notifications que vous souhaitez recevoir (s’inscrire à nos infolettres ou alertes, recevoir vos copies de diffusion, etc)
9 – Coordonnées : Renseignez ici les coordonnées de contact de votre organisation
10 – Profil d’entreprise : Vous pourrez ici proposer une description de votre entreprise (en français et en anglais) ainsi que les coordonnées de votre entreprise.
11 – Modes de paiement : Cet onglet vous permettra d’ajouter votre moyen de paiement (cartes de crédit acceptées)
12 – Historique de transaction : Vous retrouverez ici toutes les informations relatives à vos transactions : solde actuel de votre compte, date de votre dernière facture, vos confirmations d’achat, vos factures ainsi que la liste de tous les paiements effectués)
REPRÉSENTANT(E)
Vous y trouverez les informations de contact de votre représentant(e) que vous pouvez joindre pour tout ce qui concerne les achats/renouvellements de forfaits.
SERVICE À LA CLIENTÈLE
Vous y trouverez les informations pour joindre notre service à la clientèle qui est à votre disposition pour toute question d’ordre technique ou sur la marche à suivre.
CRÉATION DE POSTE
Cette section aborde le processus de création d’offre d’emploi sur le site. Pour démarrer le tout, il suffit de cliquer sur le bouton « Créer un poste » qui se trouve dans la section « Outils » parmi les menus situés à gauche de la page.
Détails du poste
Voici les informations pertinentes relatives à chaque section à remplir dans le formulaire. Vous noterez que plusieurs champs sont suivi d’un astérisque rouge (*); ces champs sont obligatoires.

ZONE GÉOGRAPHIQUE
1 – Code Postal : inscrivez le code postal du lieu dans lequel le poste à pourvoir se situe. Rassurez-vous, les candidats n’ont pas accès à cette information.
Après avoir indiqué le code postal, les champs suivants seront automatiquement renseignés : Ville / Pays / Province / Régions.

Prenez soin de vérifier ces informations. Si vous constatez une erreur, merci de contacter notre service à la clientèle.
Vous avez la possibilité de sauvegarder cette géographique par défaut. Ainsi elle sera préalablement renseignée lors de la création d’autres postes.
2 – Langue du poste : Cochez la (les) langue(s) dans lesquelles vous souhaitez afficher votre offre d’emploi. Si le poste est prévu dans une région située au Québec, une version française de l’offre est obligatoire selon la loi. Si vous optez pour la création d’un poste dans les deux langues, une version anglaise à remplir apparaîtra dans le formulaire pour tous les champs suivants.
TITRE DU POSTE
3 – Titre du poste : Entrez le titre du poste à pourvoir dans cette section. Il est bien important de choisir des mots clés pertinents pour ce titre, car ce sont ces termes qui seront utilisés lorsqu’un internaute effectuera une recherche par mots clés sur le site.
Nous vous conseillons d’indiquer le titre de poste au masculin et au féminin afin de maximiser la visibilité de votre offre dans les résultats de recherche.
4 – Référence interne : La référence interne correspond au numéro de poste attribué et utilisé à l’interne par votre entreprise. Cette référence apparaît en tout temps même si le poste est confidentiel. Ce champ n’est pas obligatoire.
TYPE DE POSTE
Des informations comme le statut du poste, la date de début du poste ainsi que le salaire annuel offert peuvent être indiquées à cet endroit.
5 – Statut : Les options proposées sont les suivantes : Permanent / Contractuel (pour une période prédéfinie) / Stage / Emploi d’été
Les champs présentés ci-dessous ne sont pas obligatoires mais nous vous conseillons de donner le plus d’informations possibles aux candidats afin qu’ils puissent s’assurer que leur profil correspond bien à vos besoins.
6 – Télétravail : Indiquez ici si le poste proposé inclut du télétravail à 100%, à temps partiel ou pour une période temporaire.
7 – Date de début : Vous pouvez soit indiqué la date de début de contrat ou cochez l’option « Aussitôt que possible »
8 – Heures par semaine : Indiquez ici le nombre d’heure de travail hebdomadaires prévues. Reprécisez ensuite s’il s’agit d’un temps plein ou temps partiel.
9 – Quart de travail: Si l’activité productive de votre organisation se divise en plusieurs espaces de temps successifs au cours des 24 heures d’une journée, indiquez le quart proposé ici.
Vous pourrez choisir l’une des options suivantes : Jour / Soir / Nuit / Fin de semaine / Sur appel.
10 – Salaire : Deux options vous sont proposées. Vous pourrez soit indiquer le salaire proposé soit une échelle salariale. Précisez ensuite s’il s’agit d’un montant horaire / journalier / hebdomadaire / mensuel ou annuel.
11 – Avantages salariaux : Vous pourrez indiquer ici les bonus, prime, commissions et pourboires associés au poste proposé.
12 – Mobilité demandée : Indiquez ici si l’emploi implique des déplacements réguliers. Vous pouvez également indiquer le pourcentage de temps dédié à ces déplacements.
13 – Poste confidentiel : En cochant cette option, les informations de votre entreprise seront masquées afin de rendre l’offre d’emploi anonyme. Cette option est souvent utilisée par les employeurs pour remplacer un poste à l’interne, sans courir le risque que la personne concernée en soit consciente.
INFORMATION DE L’ENTREPRISE
Cette section vous permet d’inscrire le domaine de l’entreprise qui sera affichées avec l’offre d’emploi confidentielle.
DESCRIPTION DU POSTE
14 – Description française : Cette section est la partie centrale de l’offre d’emploi. Vous disposez de 10,000 caractères (les espaces sont comptés) pour décrire le poste à pourvoir, en plus de définir les tâches qui y sont rattachées.

Puisqu’il est important de se démarquer par rapport aux autres offres d’emploi sur le site, cette section est toute désignée pour y inclure tout détail qui pourrait attirer le regard des candidats. Par exemple, la mention d’un avantage social ou d’un système de cotisations de REER peut inciter davantage de gens à postuler pour une offre d’emploi. Comme dans la section « Titre du poste », les mots clés utilisés dans ce texte descriptif auront un impact sur les recherches par mots clés qu’un internaute pourrait éventuellement lancer.
(Un champ Description anglaise apparaîtra si vous avez également coché la langue d’affichage anglaise dans la section 3.)
FONCTIONS ET EXIGENCES
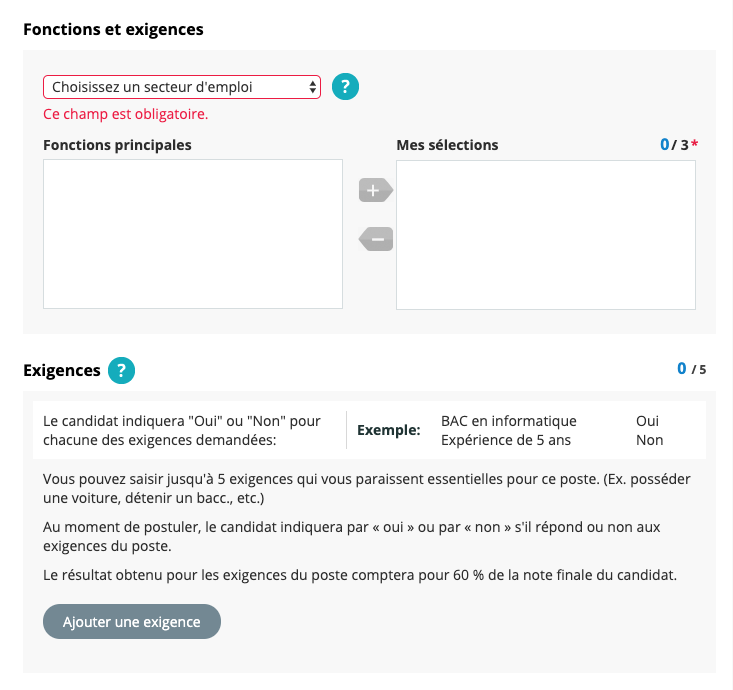
15 – Fonctions principales : L’offre d’emploi doit être classée parmi les 16 secteurs d’emploi proposés. En cliquant sur la fenêtre « Choisissez un secteur d’emploi », un menu déroulant apparaîtra avec les choix à votre disposition. Chaque secteur d’emploi contient une liste de « Fonctions principales » que vous pouvez sélectionner et faire basculer à droite dans la fenêtre « Mes sélections », à l’aide des flèches au centre de la page.
Vos choix doivent se limiter à un seul secteur d’emploi et vous pouvez retenir jusqu’à trois fonctions principales et 3 domaines d’activités (lorsqu’il y en a). Par exemple, vous ne pourriez pas choisir une fonction dans le secteur de la Vente, pour ensuite en choisir une dans le secteur des Cadres supérieurs.
Ces choix doivent se baser principalement sur le poste à combler ou sur le type d’études que le candidat idéal doit avoir. Par exemple, si une entreprise de construction recherche un Commis Comptable, le secteur à indiquer pour le poste sera « Comptabilité, finance et assurance », et non « Construction, production et manutention ».
La diffusion de votre poste par courriels ciblés se fera selon la région et les fonctions principales choisies.
16 – Exigences : Cette section est facultative. Vous pouvez émettre jusqu’à cinq exigences, des critères que vous considérez comme essentiels, importants ou comme un atout pour bien pourvoir le poste.
Lorsqu’un candidat répondra à une offre d’emploi, il devra préciser si oui ou non il satisfait à chaque exigence inscrite. Ces résultats généreront une note de concordance (en pourcentage) qui sera affichée pour les candidatures posées dans votre compte. Cet outil indiquera dans quelle mesure la personne correspond à vos critères.
CONNAISSANCE ET APTITUDES
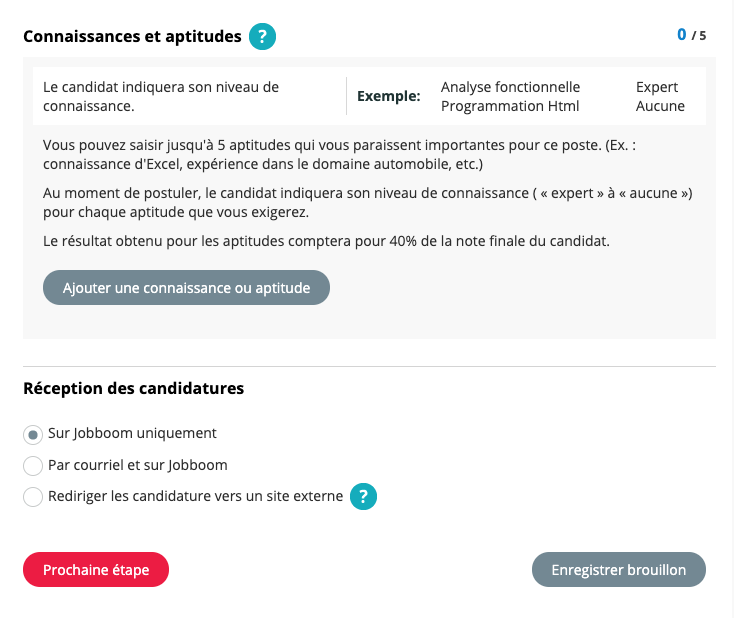
17 – Connaissances et aptitudes : Cette section est facultative. Tout comme dans la section « Exigences », vous pouvez y inscrire jusqu’à cinq critères ou connaissances.
La différence réside dans le type de question qui sera posée à la personne qui postule : contrairement à la formule « oui ou non », les connaissances et aptitudes exigent une réponse de type « gradation », c’est-à-dire qu’un niveau de connaissance est demandé (« Aucune connaissance », jusqu’à « Expert »). Comme dans « Exigences », les réponses reçues généreront une note de concordance (en pourcentage) pour donner un aperçu rapide de la qualité de la candidature obtenue.
18 – Réception des candidatures : Ce champ vous permet d’indiquer comment vous souhaitez recevoir toutes les candidatures pour le poste. 3 options vous sont proposées :
- sur Jobboom uniquement : vous retrouvez les candidatures en vous connectant à votre compte Jobboom Employeur
- Par courriel et sur Jobboom : si vous choisissez cette option, vous devrez renseigner l’adresse courriel sur laquelle les candidatures seront envoyées. Elles resteront également accessibles via votre compte Jobboom Employeur.
- Rediriger les candidatures vers un site externe : les candidats intéressés par votre offre seront automatiquement redirigés vers votre site pour postuler. Si vous choisissez cette option, vous devrez renseigner le lien vers le site lequel les candidats seront dirigés pour postuler. Vous pouvez indiquer le lien vers votre site en français et an anglais.
19 – Bouton Prochaine étape : À la condition que tous les champs obligatoires soient remplis dans le formulaire, ce bouton rouge sauvegarde les informations de l’offre d’emploi. Si certains champs sont incomplets ou manquants, le système vous montrera le(s) case(s) à remplir.
Il est essentiel de cliquer sur ce bouton pour enregistrer tout ajout ou toute modification du contenu du poste. Si, par exemple, vous faites « Arrière » sur votre navigateur Web, sans avoir cliqué sur ce bouton, les informations seront perdues et le travail sera à refaire.
20 – Bouton Enregistrer brouillon : Ce bouton vous permet de sauvegarder votre poste en mode brouillon sans avoir rempli tous les champs obligatoires. Seuls les champs « Titre » et « Code postal » doivent contenir du texte pour vous permettre d’enregistrer un brouillon. Ceci vous permet ainsi d’enregistrer un poste incomplet dans votre tableau de bord et d’y retourner lorsque vous le souhaiterez pour le finaliser.
OPTIONS D’AFFICHAGE
Cette deuxième et dernière étape dans la création d’une offre d’emploi consiste à choisir son option de visibilité afin de la mettre en ligne.
Voici les trois options de visibilité qui s’offrent à vous pour démarrer l’affichage de votre poste :

A – Afficher et Diffuser : Cette option permet de placer votre offre d’emploi sur le site de Jobboom pendant une durée déterminée de jours, que vous pouvez configurer.
Si vous trouvez la personne pour pourvoir le poste avant que l’affichage ne soit terminé, vous pouvez interrompre la mise en ligne en décochant la case « Afficher » de cette offre d’emploi au moyen du Tableau de bord.
Voici le menu qui apparaîtra une fois cette option sélectionnée :

1 – Affichage sur Jobboom : Cette section vous permet d’inscrire un nombre déterminé de jours pour l’affichage du poste, ET/ou d’indiquer une date limite pour cet affichage en utilisant le calendrier.
2 – Mettre en vedette : Cet outil génère plus de visites sur votre poste en affichant votre offre d’emploi en plein centre de la page d’accueil du site. Cette option débitera deux jours d’affichage de votre forfait par jour où cette option est utilisée. Par exemple, un poste affiché trois jours consommera six jours d’affichage.
3 – Diffusion par courriel : Cette option sera automatiquement cochée, parce que vous avez choisi l’option « Afficher et Diffuser ». Ainsi, une diffusion par courriel sera envoyée aux candidats inscrits sur nos listes et qui répondent aux exigences du poste.
4 – Bouton Soumettre : Ce bouton finalise la création et la mise en ligne du poste. Une fois ce bouton cliqué, l’offre d’emploi sera visible sur le site dans les 15 minutes qui suivent.
5 – Enregistrer ce poste et afficher plus tard : Cette option permet de terminer le processus de création de poste, sans lancer l’offre d’emploi sur le site.
B – Afficher 360 : Cette option complète comprend une gamme d’outils conçus pour maximiser le nombre de visites (et, indirectement, de candidatures) pour une offre d’emploi. En plus de l’affichage sur le site, les courriels ciblés de la diffusion du poste sont envoyées pendant cinq jours consécutifs. Le poste sera également affiché en Emploi vedette pendant 5 jours, c’est-à-dire au centre de la page d’accueil du site Web. À cela s’ajoute une campagne de publicité par l’entremise du moteur de recherche Google. Cette formule implique un affichage de 30 jours, sans possibilité de l’interrompre par vous-mêmes.
Voici un aperçu visuel de cette option :

1 – L’Efficacité de l’Affichage 360 : Cette rubrique se veut un résumé des outils qui seront employés pour faire connaître votre offre d’emploi, sur le site et ailleurs.
2 – Formule Affichage 30 jours : Votre poste sera affiché pendant 30 jours consécutifs sur le site Jobboom.
3 – Diffusion spéciale 360 : Pendant 5 jours, une diffusion par courriel sera envoyée aux candidats inscrits sur nos listes et qui répondent aux exigences du poste. L’heure d’envoi est choisie pour maximiser le taux d’ouverture par les candidats potentiels.
4 – Campagne ciblée sur Google : Votre poste sera diffusé via une campagne Google dans les résultats de recherche des internautes en fonction de mots clés ciblés.
5 – Emploi en vedette : Cet outil génère plus de visites sur votre poste en affichant votre offre d’emploi en plein centre de la page d’accueil du site.
6 – Bouton Soumettre : Ce bouton finalise la création et la mise en ligne du poste. Une fois ce bouton cliqué, l’offre d’emploi sera visible sur le site dans les 15 minutes qui suivent.
7 – Enregistrer ce poste et afficher plus tard : Cette option permet de terminer le processus de création de poste, sans lancer l’offre d’emploi sur le site.
C – Afficher seulement : Cette option permet de placer votre offre d’emploi sur le site de Jobboom pendant une durée déterminée de jours, que vous pouvez configurer.
Si vous trouvez la personne pour pourvoir le poste avant que l’affichage ne soit terminé, vous pouvez interrompre la mise en ligne en décochant la case « Afficher » de cette offre d’emploi au moyen du Tableau de bord.
Voici les menus concernant le choix de cette option de visibilité :

1 – Affichage sur Jobboom : Cette section vous permet d’inscrire un nombre déterminé de jours pour l’affichage du poste, ou d’indiquer une date limite pour cet affichage.
2 – Mettre en vedette : Cet outil génère plus de visites sur votre poste en affichant votre offre d’emploi en plein centre de la page d’accueil du site. Cette option débitera deux jours d’affichage supplémentaire de votre forfait par jour où cette option est utilisée.
3 – Bouton Soumettre : Ce bouton finalise la création et la mise en ligne du poste. Une fois ce bouton cliqué, l’offre d’emploi sera visible sur le site dans les 15 minutes qui suivent.
4 – Enregistrer ce poste et afficher plus tard : Cette option permet de terminer le processus de création de poste, sans lancer l’offre d’emploi sur le site.
GÉRER MES POSTES
Gérer mes postes : Cette section regroupe toutes les offres d’emploi créées dans le compte. Vous pouvez consulter et modifier les informations pour chaque poste.
Elle contient beaucoup d’informations utiles que vous pouvez glaner en un seul coup d’œil.

1 – Numéro de poste : Ce numéro est émis par le système pour individualiser chaque offre d’emploi.
2 – Titre de l’offre d’emploi : Vous pouvez cliquer sur le titre pour voir le formulaire de création du poste et son contenu.
3 – Nombre de candidatures reçues : Cette option vous permet de consulter les candidatures pour le poste choisi.
4 – Région géographique dans laquelle le poste est classé.
5 – Cette date indique la plus récente modification du contenu de l’offre d’emploi OU la dernière réception de candidature (seule la plus récente des deux possibilités sera affichée).
6 – Secteur d’emploi dans lequel le poste est classé.
7 – Afficher : Cette case, si cochée, vous indique que l’offre d’emploi est présentement en ligne sur le site Web. La date de fin prévue pour l’affichage en cours se trouve en dessous de la case, en plus du nombre de jours d’affichage consommés pour ce poste.
8 – Diffuser : Cette case indique s’il y a eu une diffusion par courriel de votre offre d’emploi. La date d’envoi des courriels se trouve en dessous de la case, en plus du nombre de courriels envoyés à notre banque de données de candidats.
9 – Icône Visualiser : Cette option vous permet de voir un aperçu de votre offre d’emploi, telle qu’elle sera lue par les internautes naviguant sur le site.
10 – Icône Copier : Cette option permet de faire une copie conforme du contenu de l’offre d’emploi.
11 – Icône Supprimer : Cette fonction supprime l’offre d’emploi qui s’y rattache.
Notre équipe Expérience Client reste à votre disposition pour toutes questions. Contactez-les à l’adresse suivante : service@jobboom.com
Bon recrutement!


Répondre